Patch Image Version
You can patch the DS Image using the same version of the image without having to upload a whole new version. To patch the image version, follow the steps below:
In the Admin Portal, go to Dedicated Server Management and select Configurations.
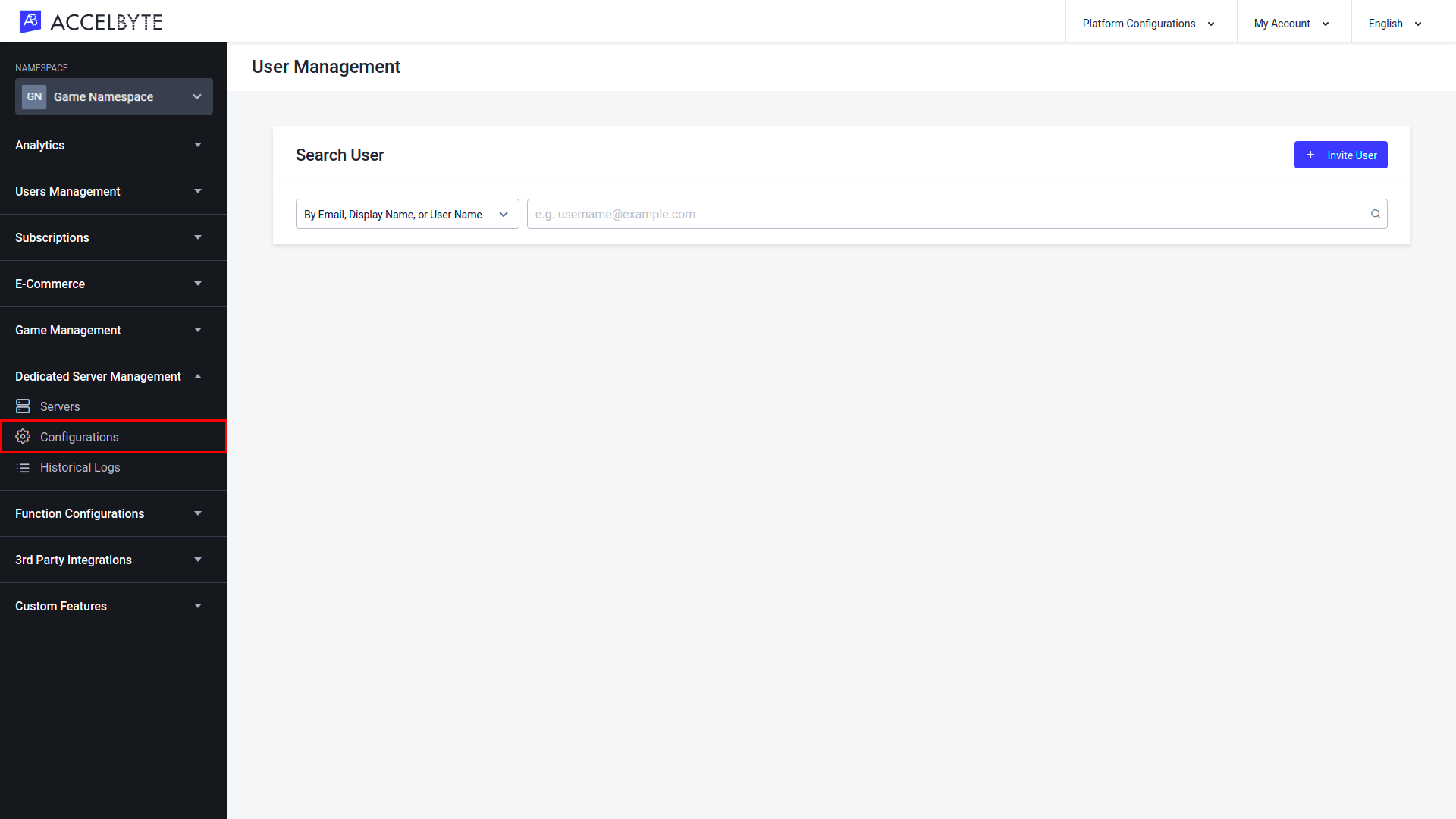
On the Server Configuration page, scroll down to the Image Server and Deployment section. Under the Image versions tab, you can see a list of the available image versions. Click the ellipsis button for your desired image and select View.
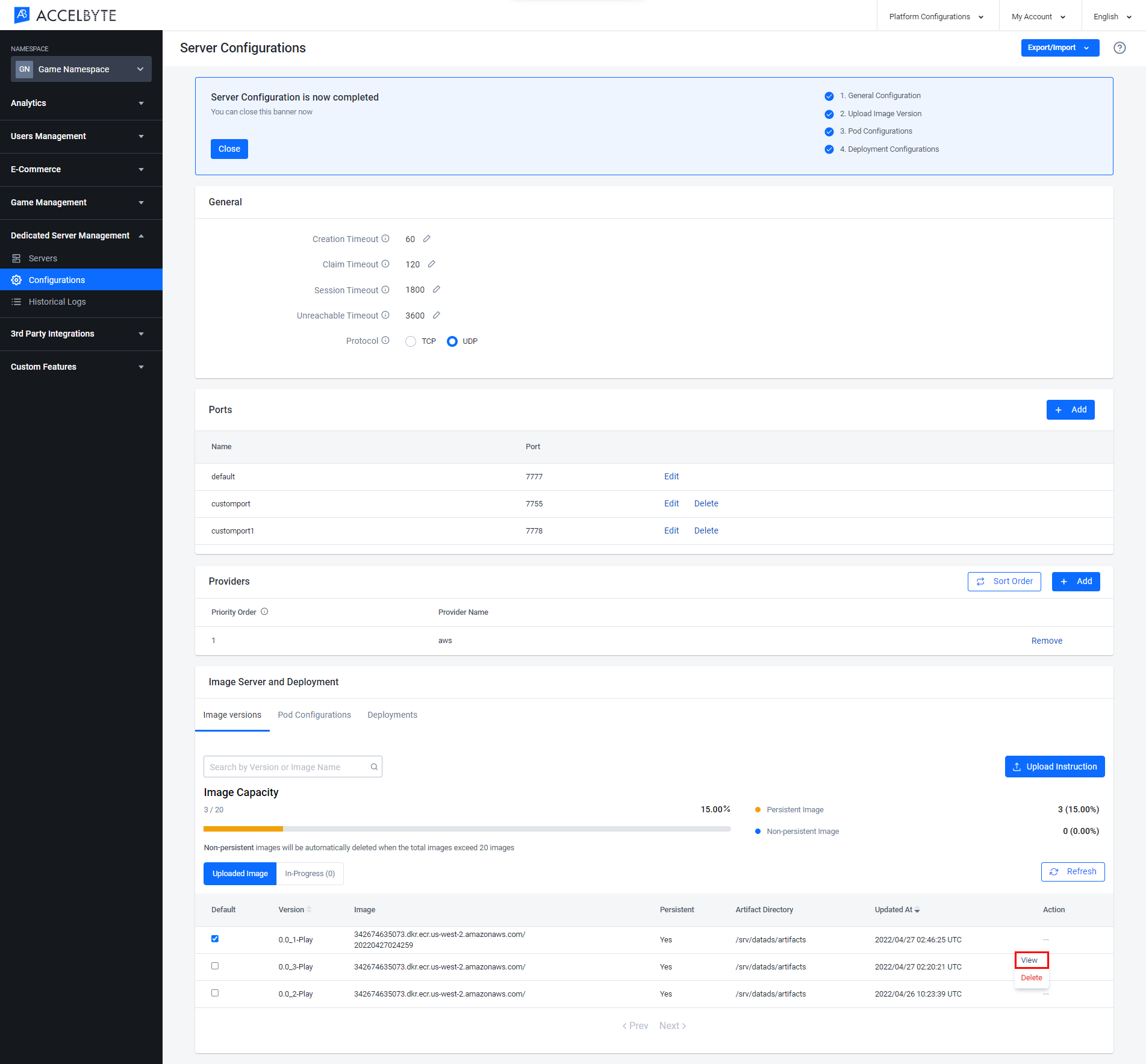
On the Image Server Detail page, under the Image Patch section, click the Add Image Patch button.
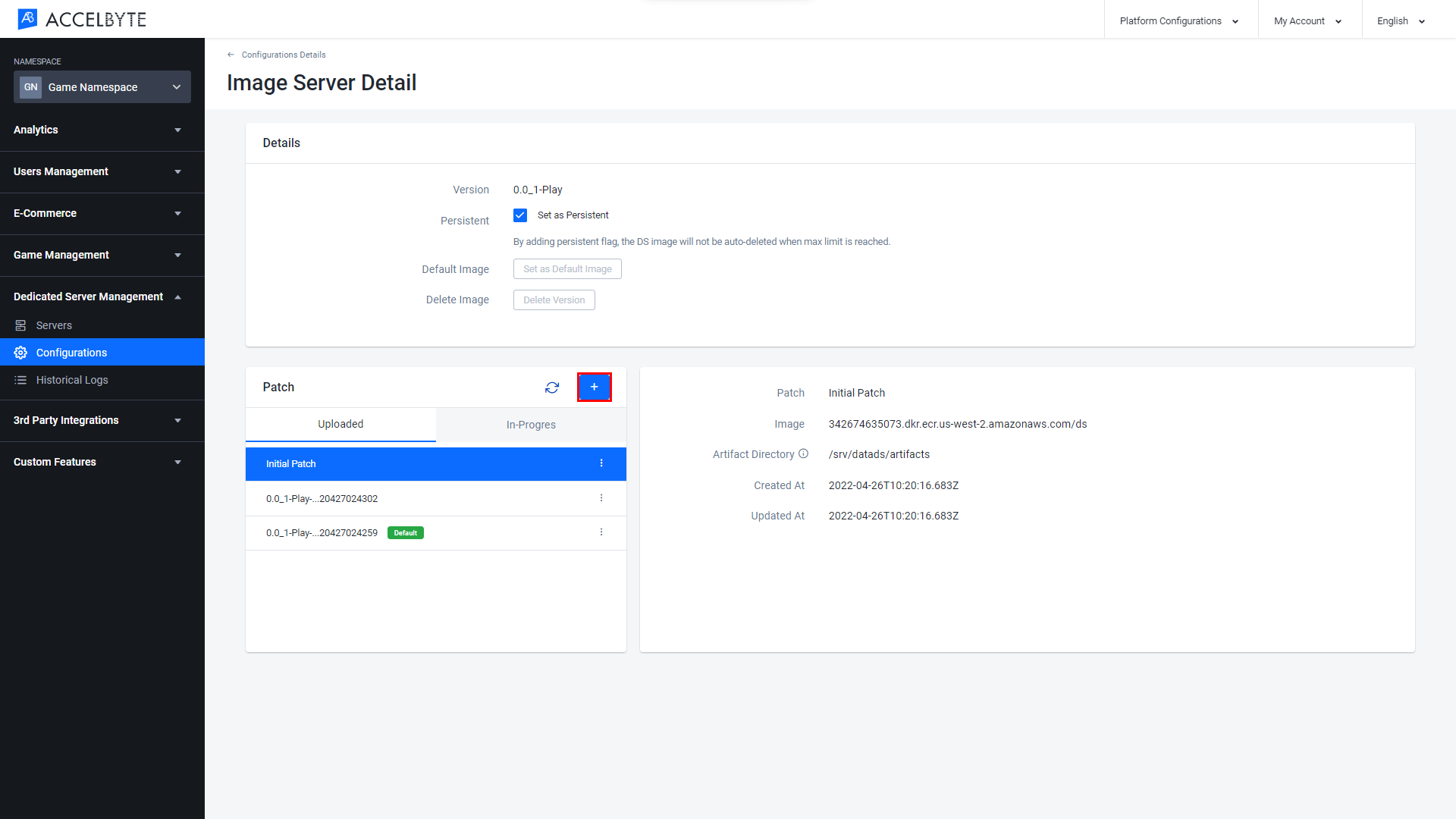
Download the version of the dedicated server uploader that matches your operating system. Once completed, click the Next button.
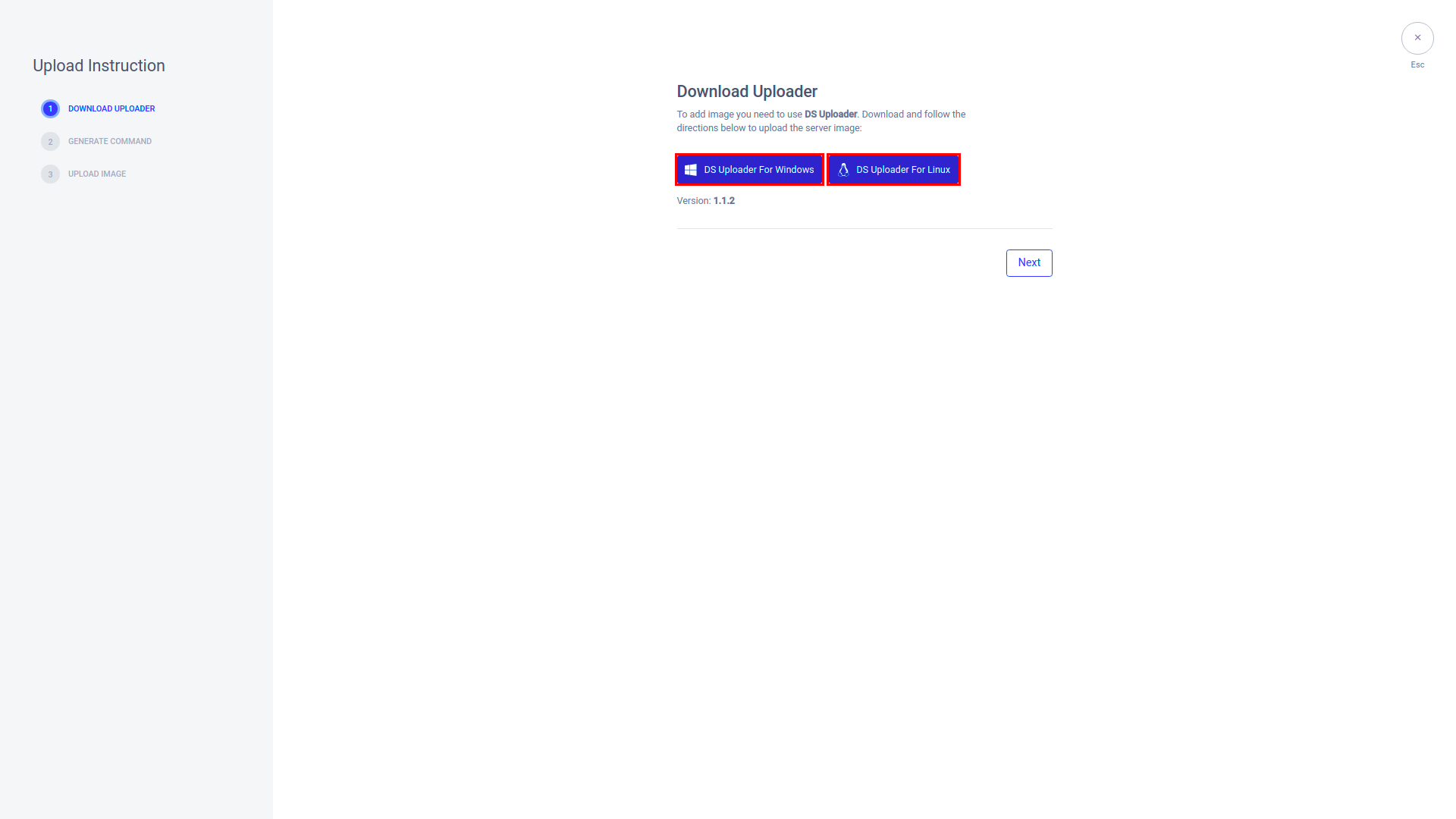
On the Generate Command page, fill in the fields with the data from your game server:
- Fill the Version field with the version of your game server.
- Fill the Command field with your game server's executable command. This can be found inside your game server directory.
- Fill the Local Path field with your game server's local path. You can use either a relative or absolute path.
- Fill the Artifact Directory field with the directory path where the artifact files will be stored.
- Fill the S3 Directory field with the directory of your S3 bucket.
- Fill the Deployment field with the deployment that will be used for this image server.
- Select the Enable Debugging option if you want to install a package for debugging into the DS image.
- Select the Show Upload Progress option if you want the DS image's upload progress to appear in your CLI.
Once completed, click the Next button.
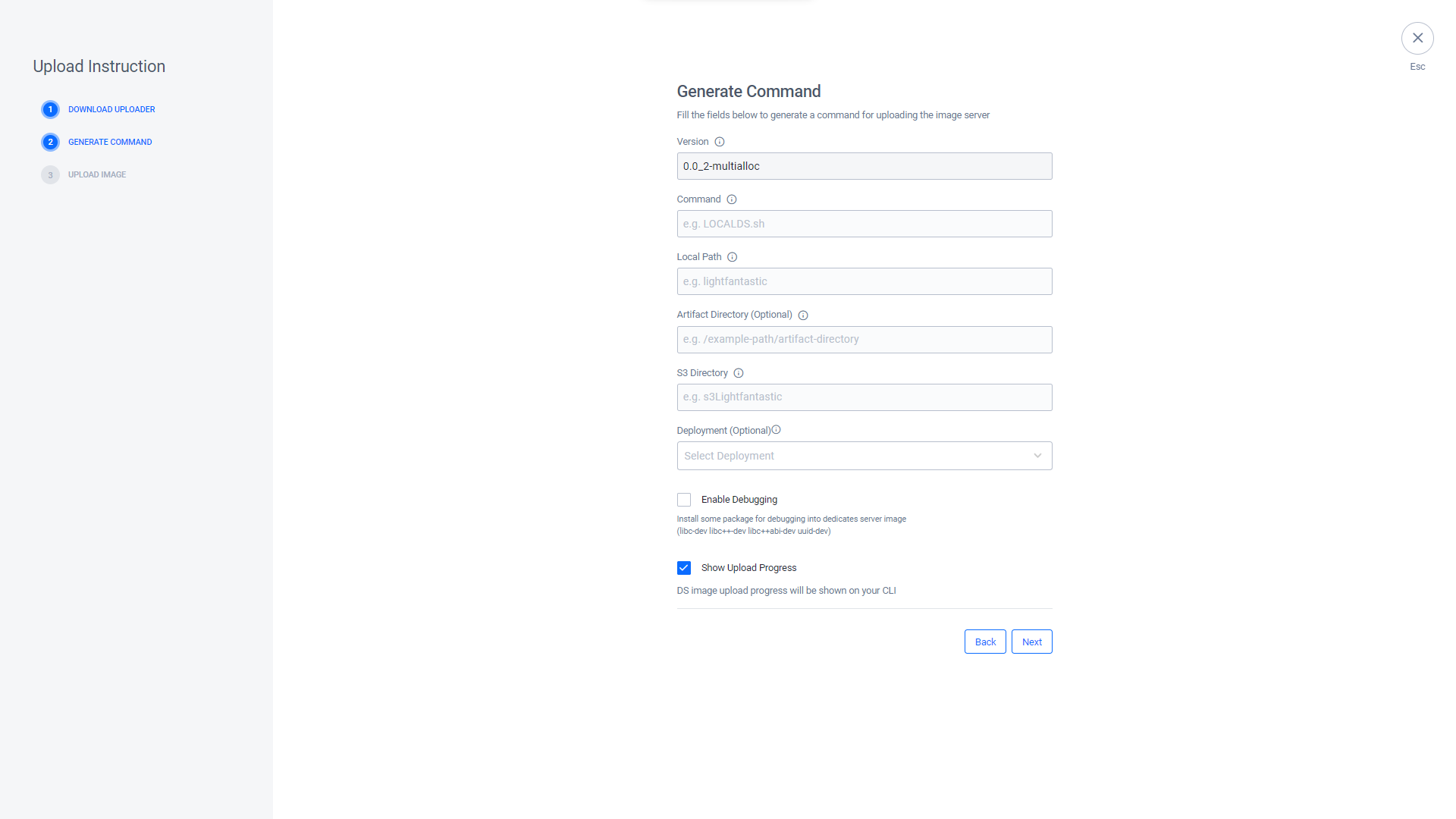
A command will be automatically generated. You can use this command to upload your game server, but before doing so, ensure that you have replaced the client_id and client_secret with the Client ID and Client Secret of the IAM Client of your DS Uploader. Open the CLI in the folder that contains your DS Uploader and game server, and then run the command.
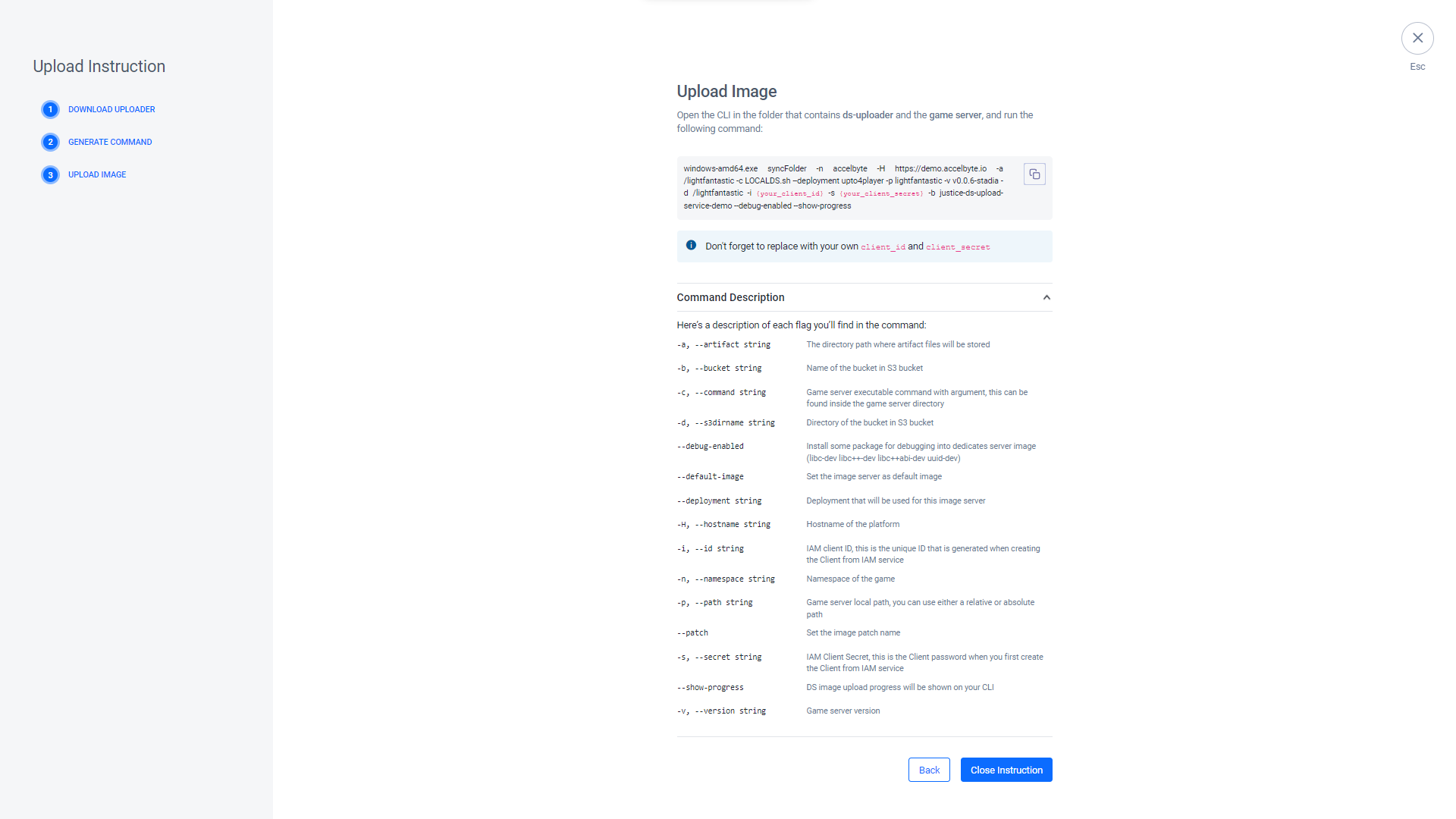
The command will contain multiple flags denoting the information you entered earlier. The flags and their meanings are listed below.
Flag Shortcut Description --artifact string -a The directory path where artifact files will be stored. --bucket string -b The name of your S3 bucket. --command string -c The server's executable command. --s3dirname string -d The directory path of your S3 bucket. --debug-enabled Use this flag to install a debugging package into the server. --default-image Use this flag to make this server the default server image. --deployment string The deployment that will be used for this image server. --hostname string -H The hostname path of the platform. --id string -i The IAM Client ID of your DS Uploader. --namespace string -n The namespace of your game. --path string -p The local path of the game server. --patch Use this flag to set the image as the patch of the version. If you don't include this patch, your upload will be uploaded as a new image version. --secret string -s The IAM Client Secret of your DS Uploader. --show-progress Use this flag to make the server image upload appear in your CLI during the upload. --version string -v The game server version. You can also view this information in your CLI by using the command <ds-uploader>.exe --help.