Historical Logs
In the Historical Logs menu, you can download the DS Logs and DS Artifacts from a server, even after the server has been terminated. DS Logs are the automatically produced and time-stamped documentation of a server's events from the entire lifetime of the server, whereas DS Artifacts are the generated files that are written and stored during a server's lifetime. These files enable you to debug the DS even after it has been terminated. After termination, the DS Logs and DS Artifacts will appear in the Admin Portal.
View a Historical Log
In the Admin Portal, choose the desired namespace.
tipChoose Publisher Namespace to see a list of the historical logs from all namespaces. You will be able to see a list of historical logs from a specific game namespace by filtering the logs.
Choose a Game Namespace to see the historical logs from that individual namespace.
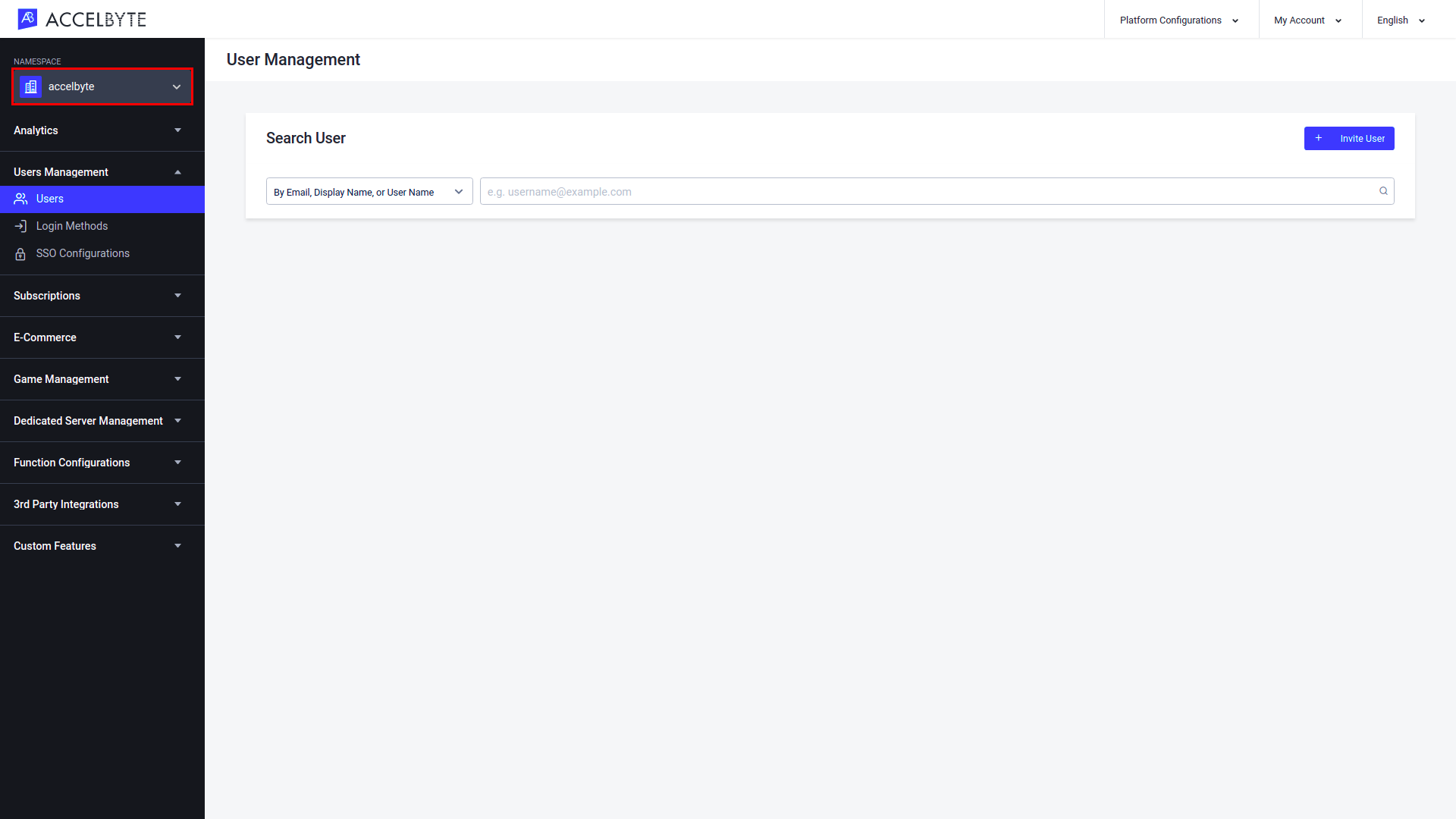
In the Admin Portal, go to the Dedicated Server Management section in the sidebar and open the Historical Logs menu.
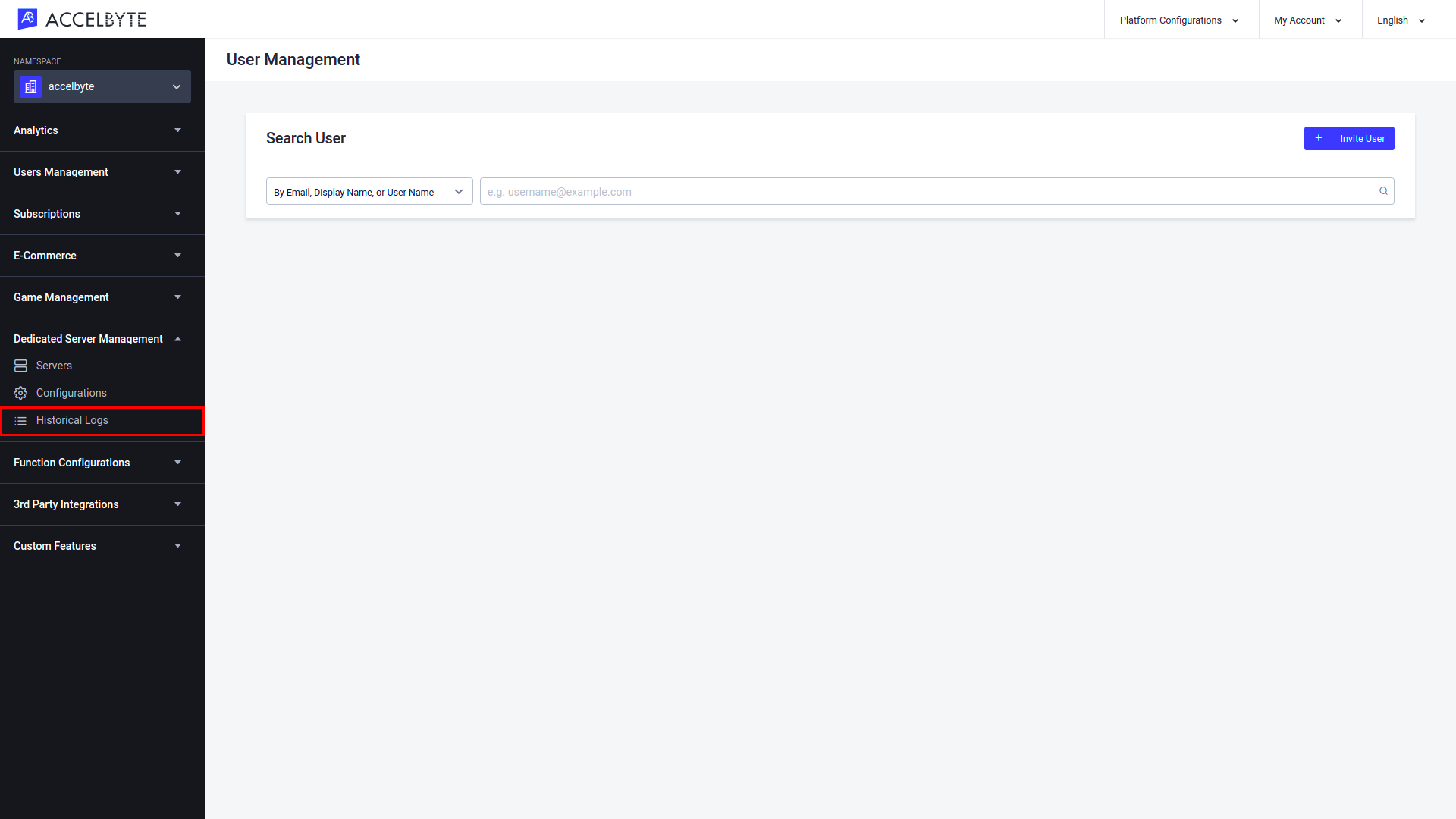
On the Historical Logs page, you can see a list of the historical logs.
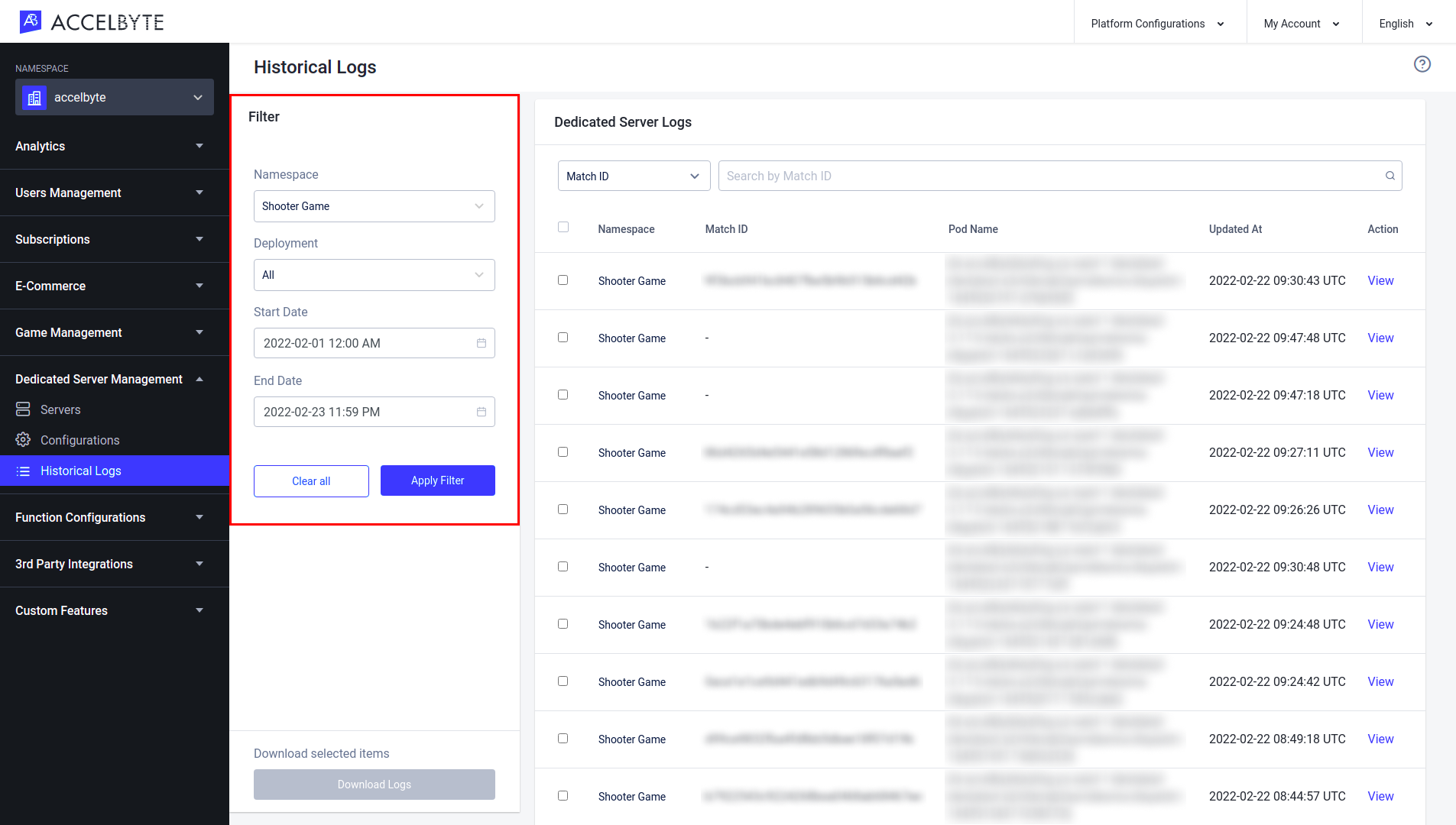
You can filter the historical log results using the following filters:
Use the Namespace filter to show logs from a specific namespace only. This filter will only appear if you are in the publisher namespace. Choose All to show results from all namespaces.
NoteIf you choose All, you will also see results from all deployments.
Use the Deployment filter to show logs from a particular deployment only. Choose All to show results from all deployments in the selected namespace.
NoteIf you want to select one specific deployment, you must first specify a game namespace in the Namespace field.
Use the Start Date and End Date fields to filter your search results to a particular period of time (optional).
Select Apply Filter to show the filtered results or Clear All to clear the filters.
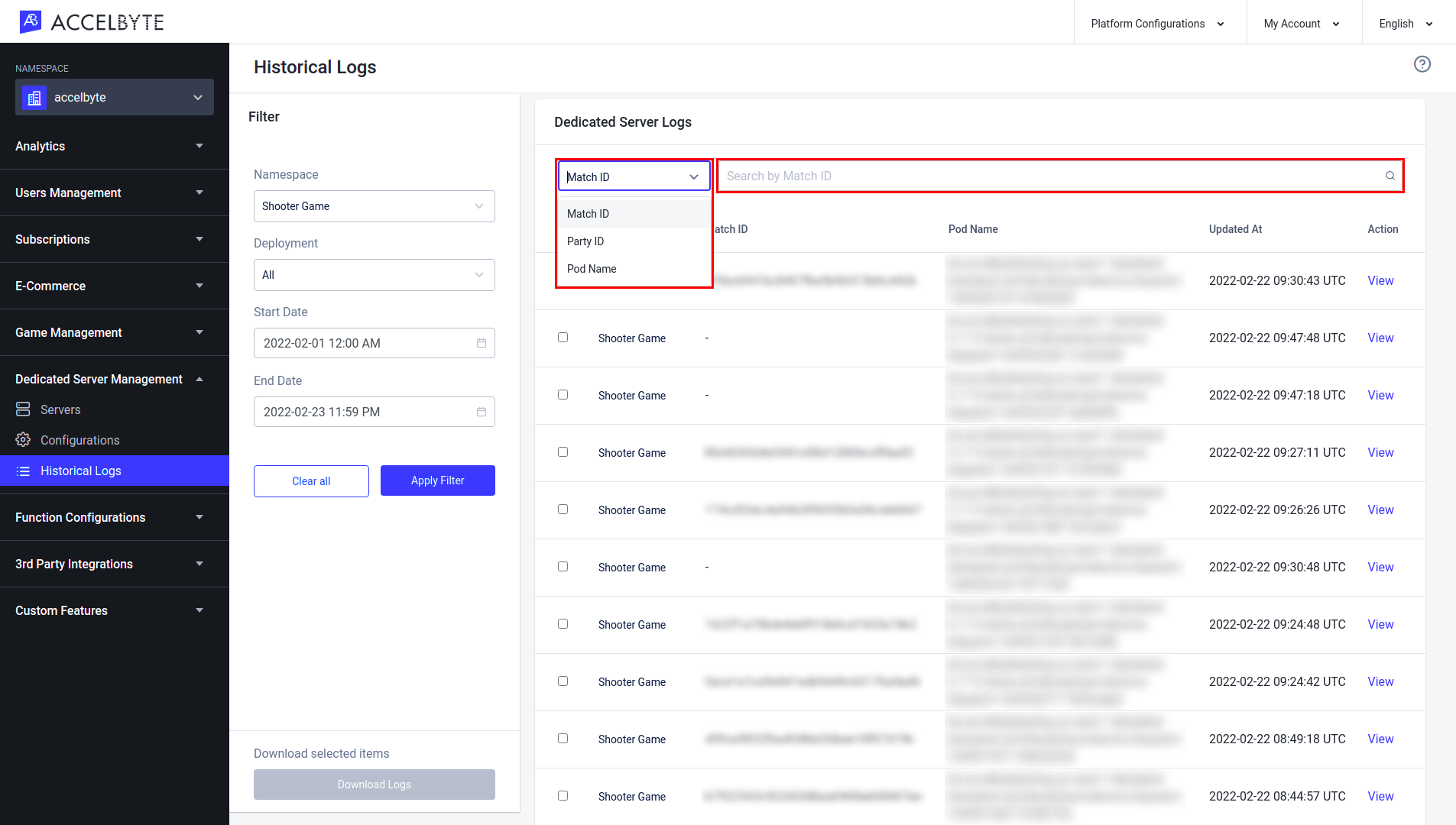
You can also search for a historical log by Match ID, Party ID, or Pod Name.
To view historical log's details, select View.
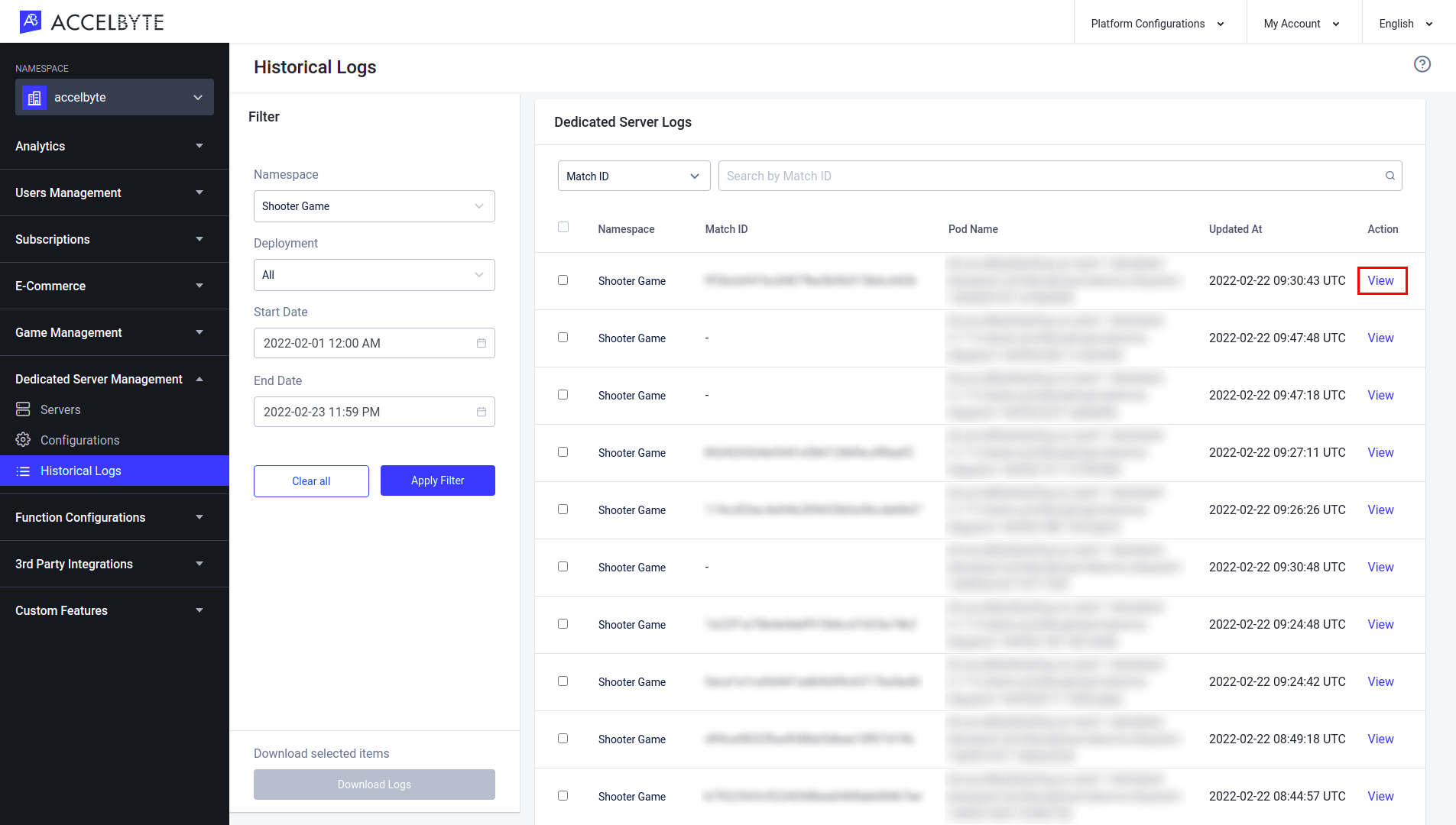
In the Details page, you can see detailed information about the selected historical log.
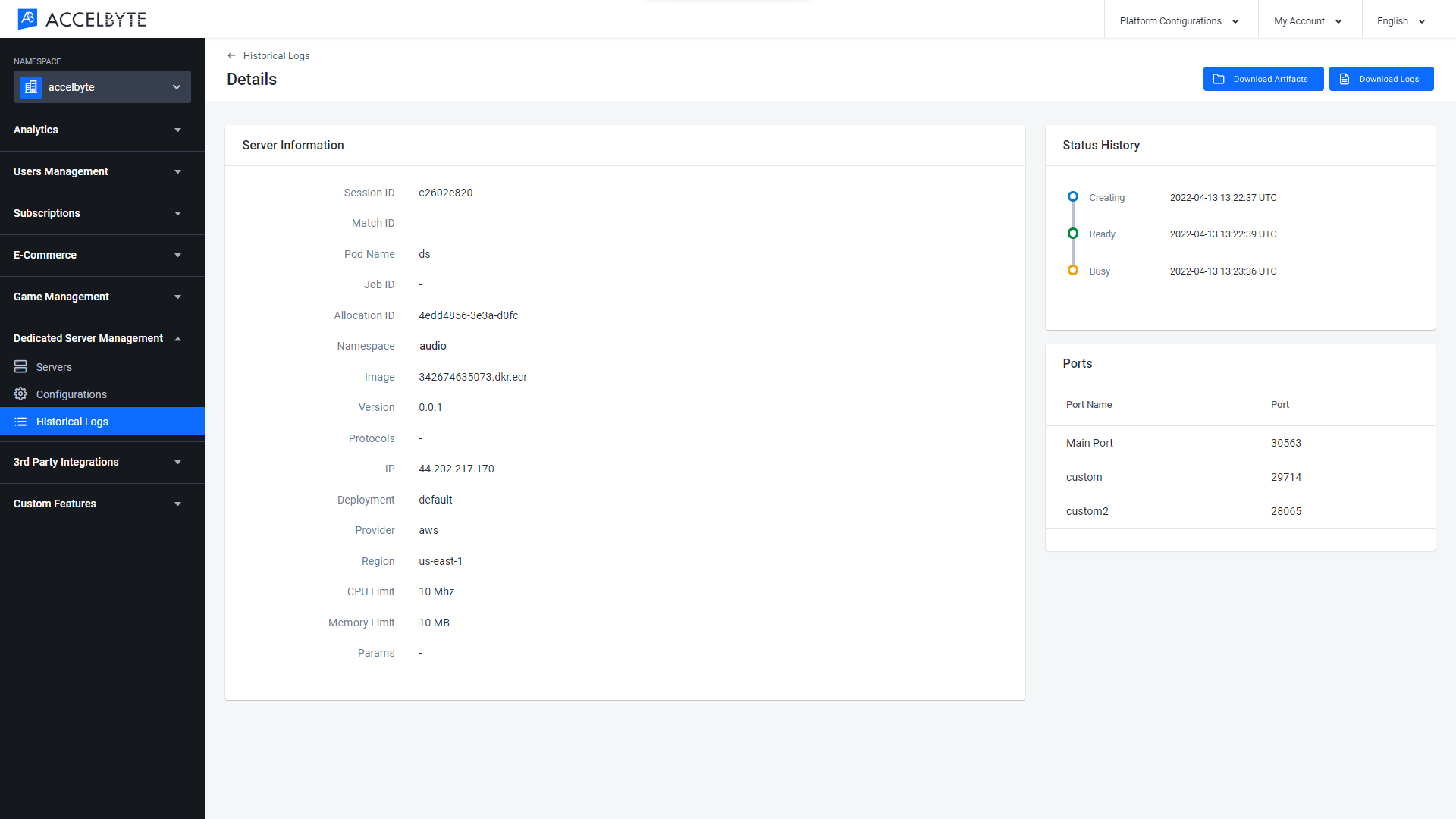
Download a Historical Log
On the Details page of the selected historical log, select the Download Logs button.
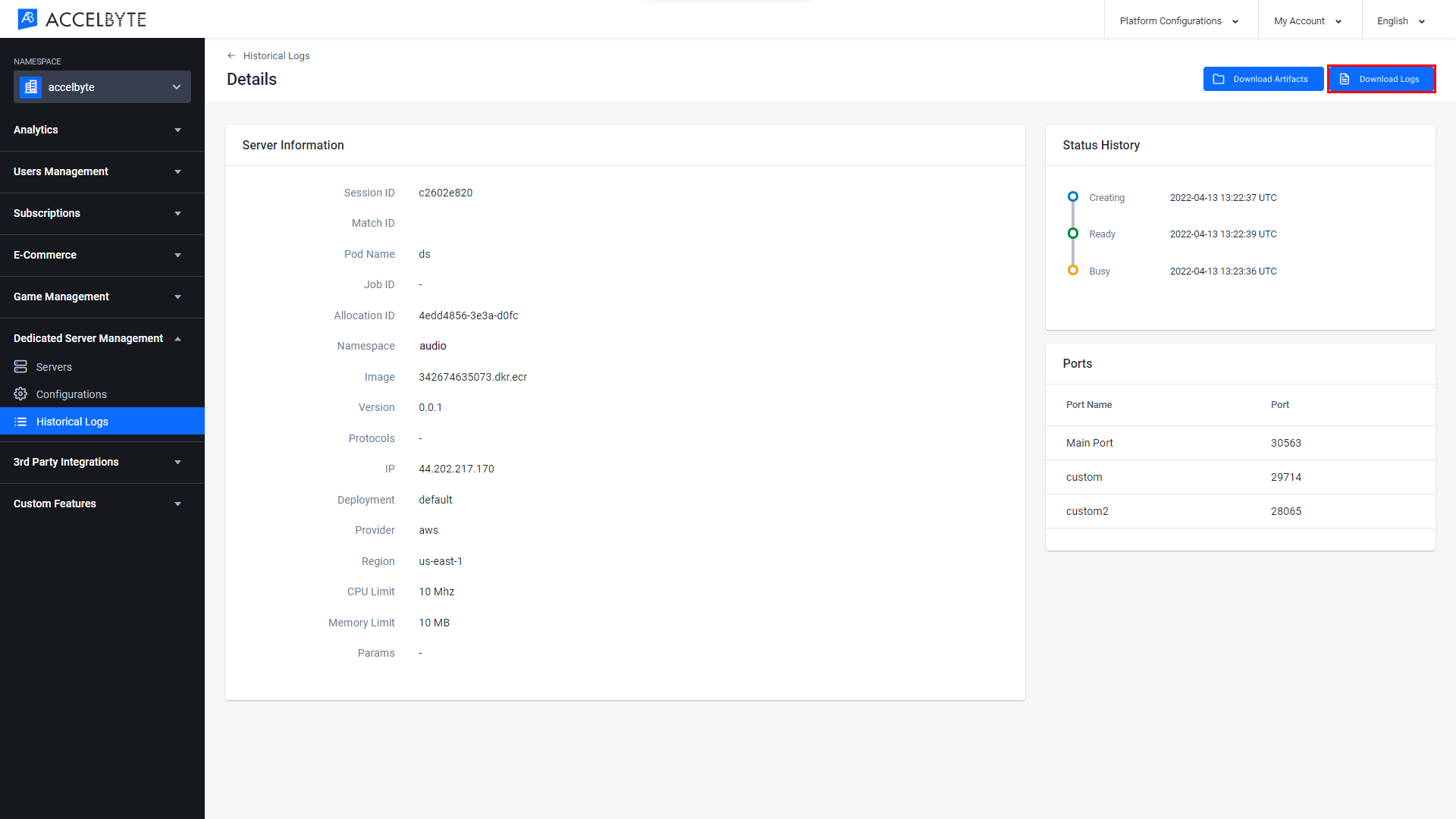
Bulk Download Historical Logs
In the Admin Portal, choose the desired namespace.
tipChoose Publisher Namespace to see a list of historical logs from all the available namespaces. From here, you can filter the results for a specific game namespace.
Choose a Game Namespace to see the historical logs from that individual namespace only.
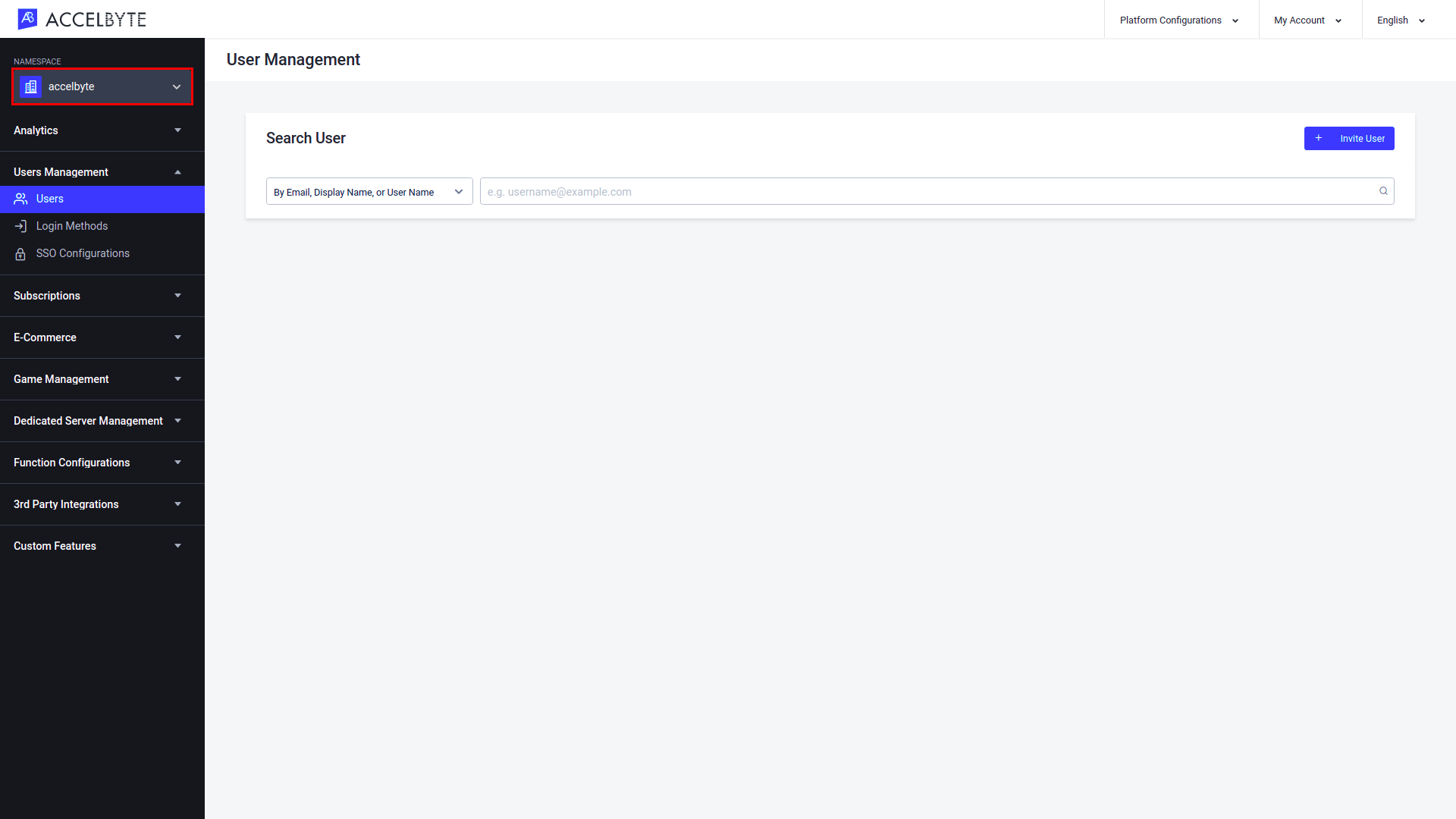
In the Admin Portal, go to the Dedicated Server Management section in the sidebar and open the Historical Logs menu.
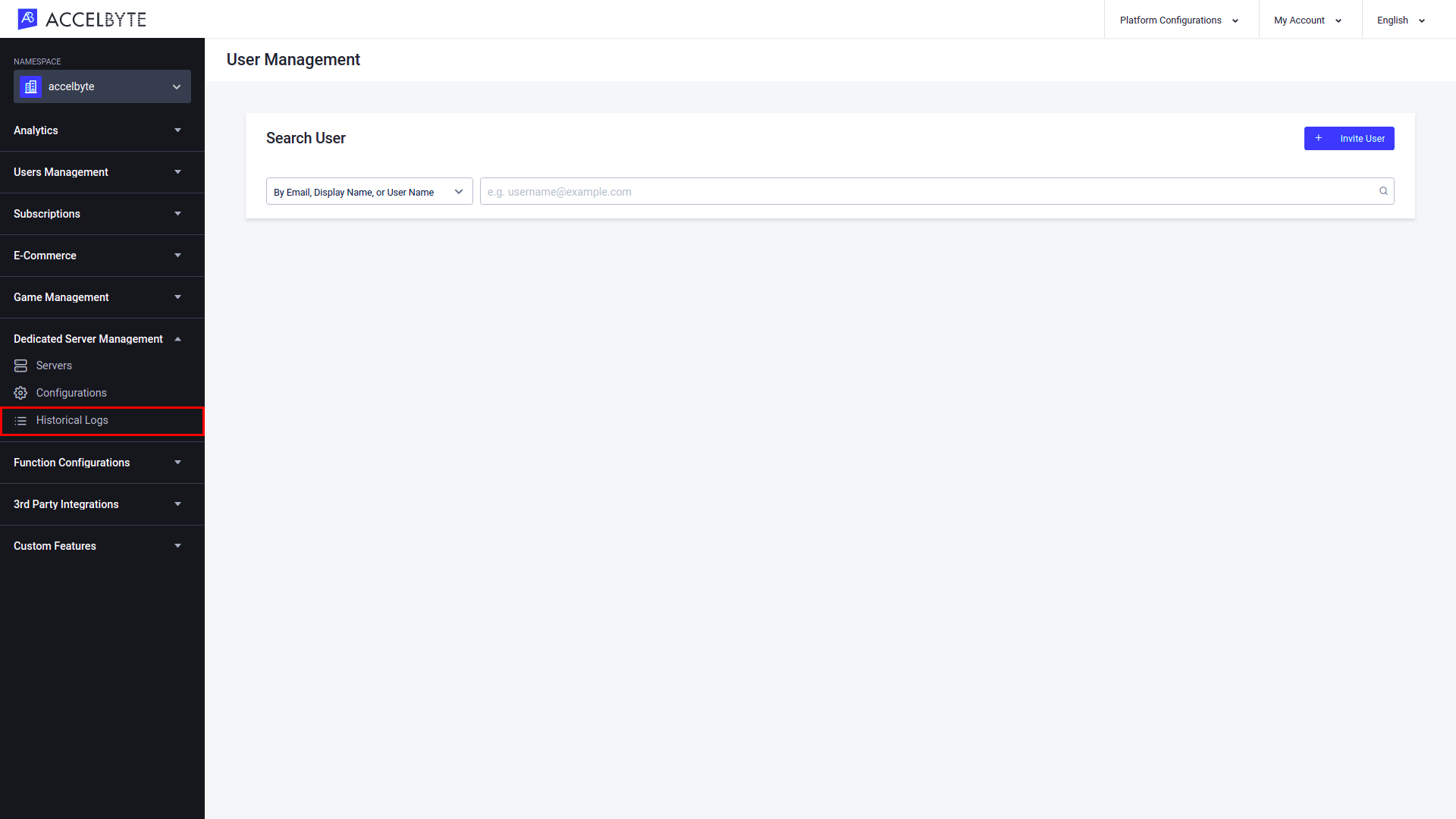
On the Historical Logs page, you can see a list of the historical logs. You can use the following filters to refine your search:
- Use the Namespace filter to show logs from a specific namespace only. This filter will only appear if you are in the publisher namespace.
- Use the Deployment filter to show logs from a particular deployment only.
- Use the Start Date and End Date fields to filter your search results to a particular period of time (optional).
Select Apply Filter to show the results or Clear All to clear the filters.
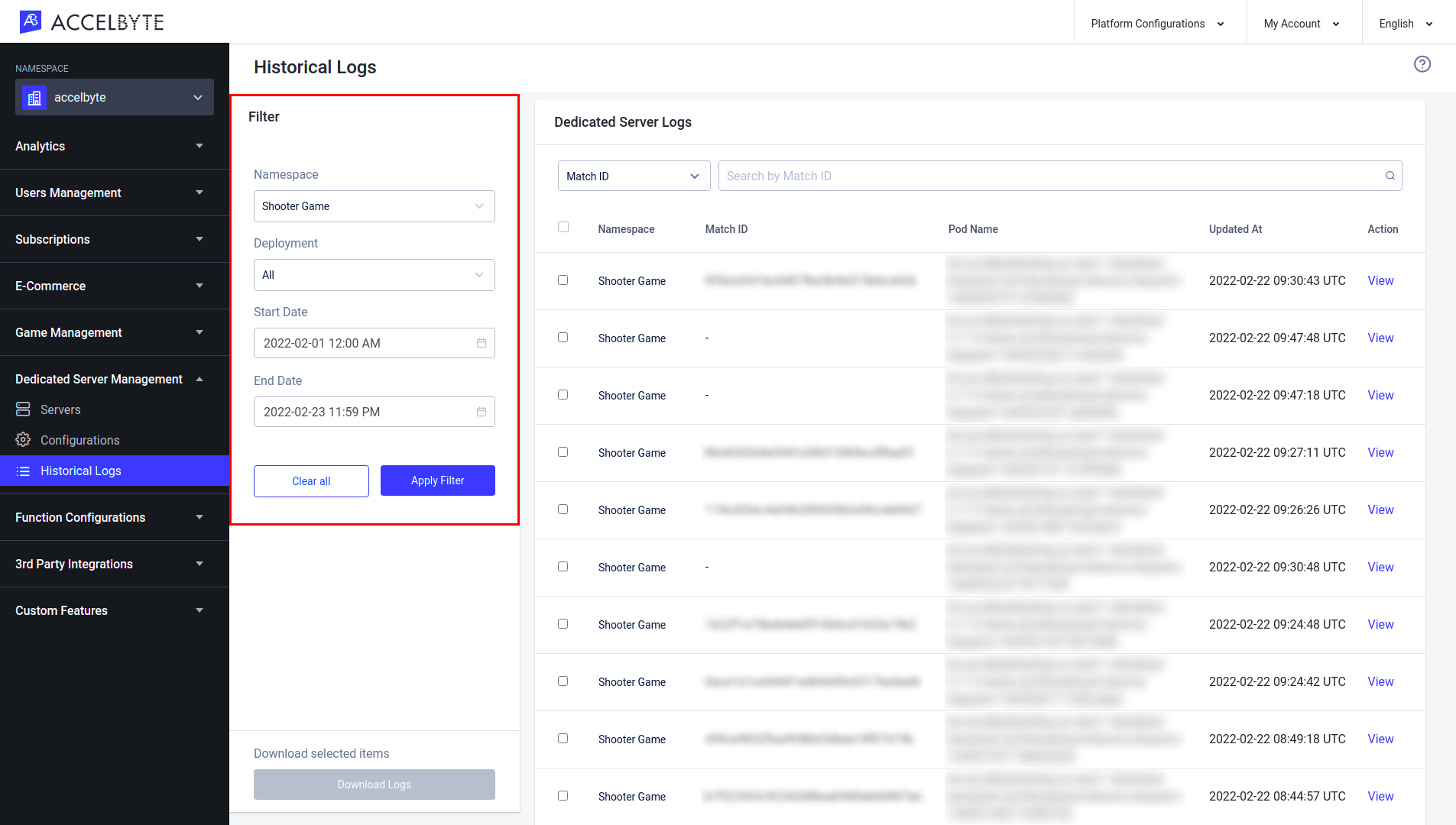
Select the logs you want to download by clicking the box on the right hand side of a log.
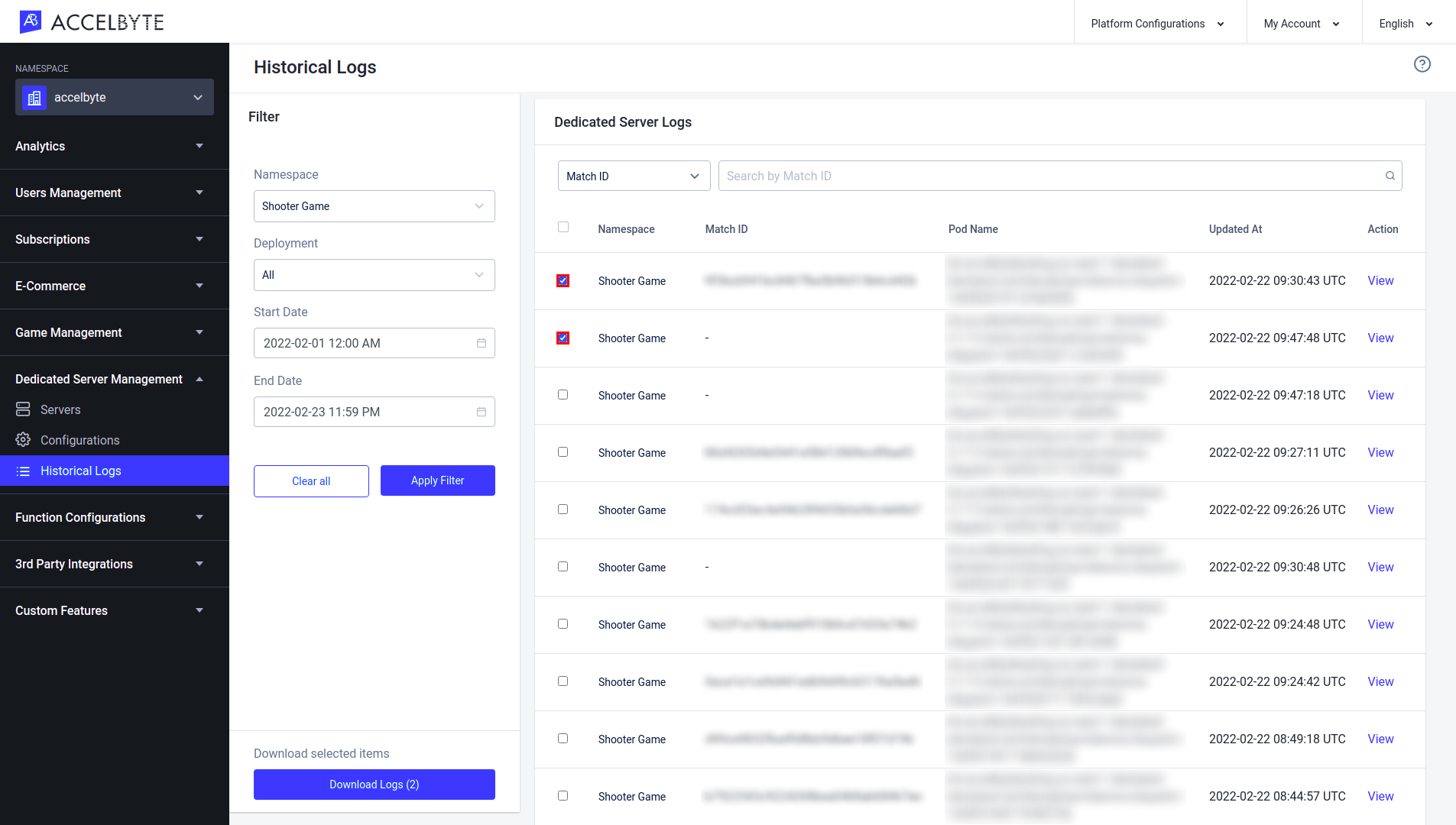
To download the log, select the Download Logs button.
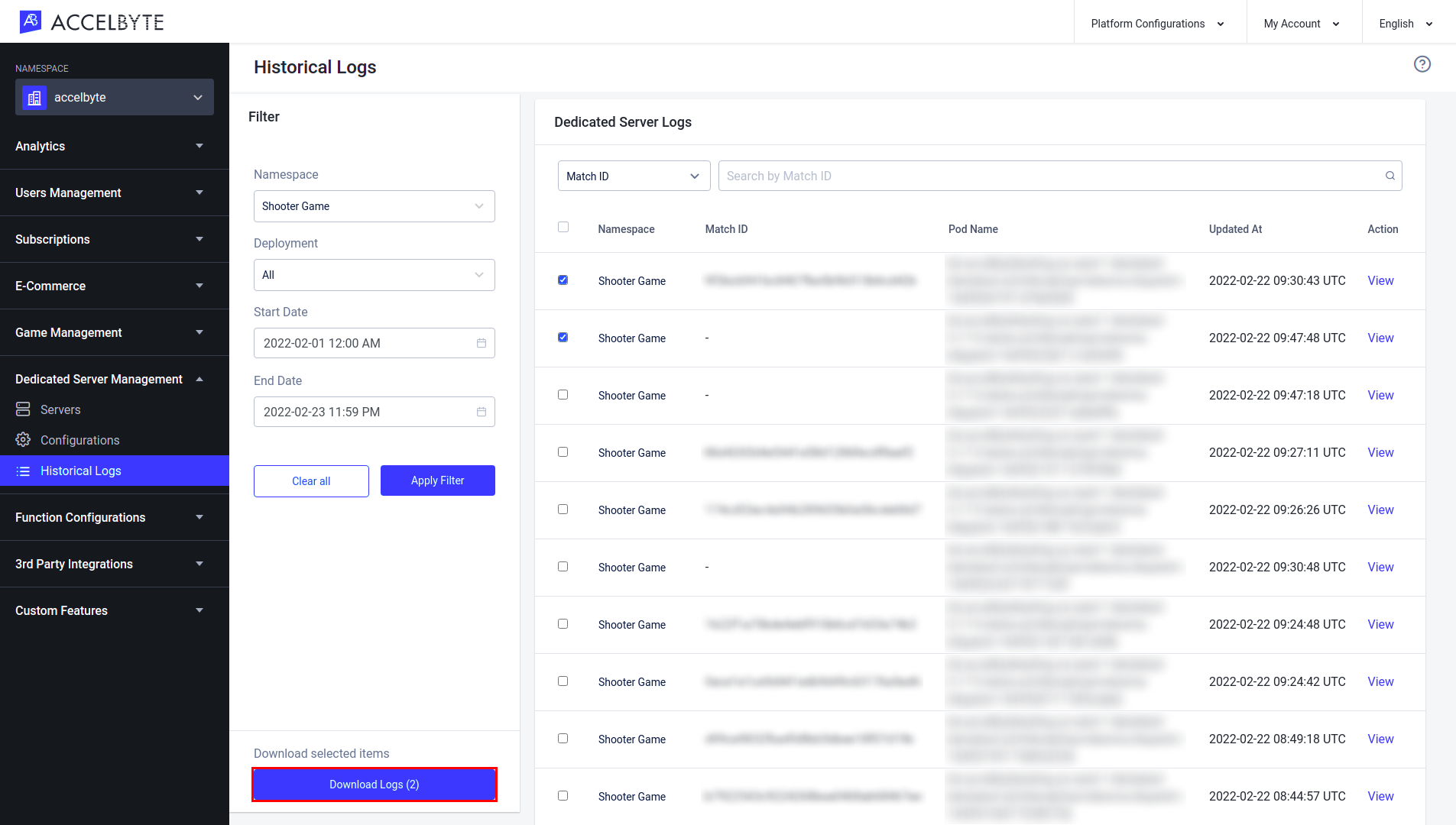
Download Artifacts
DS Artifacts can only be downloaded if you have filled the Artifact Directory field when uploading the image version.
If you didn't fill in the Artifact Directory field when you uploaded your image version, you can patch the image version at any time and fill in the Artifact Directory field before you attempt to download DS Artifacts.
On the Details page of your selected historical log, click the Download Artifacts button.
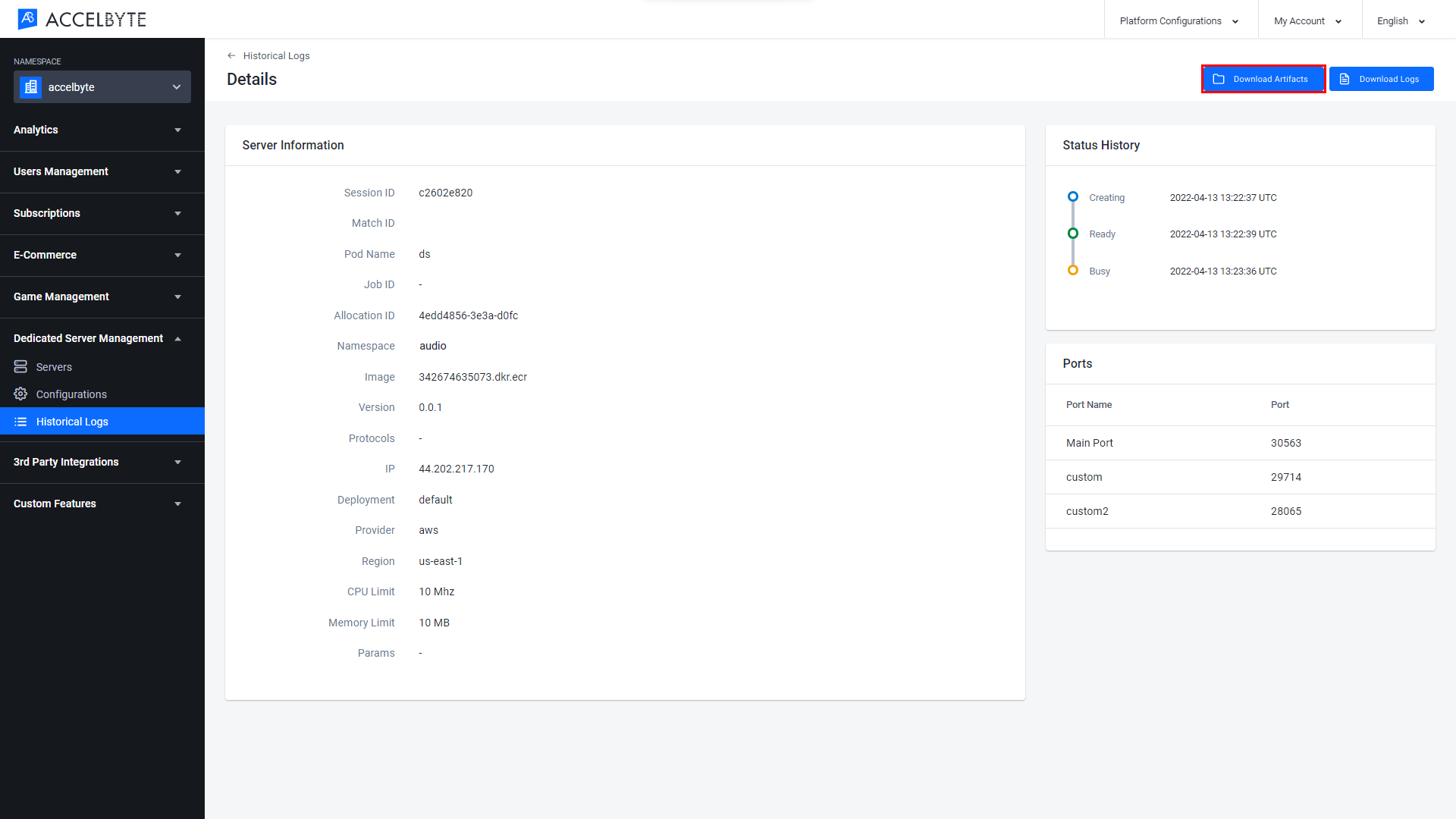 note
noteYou can only download the DS Artifacts of a server that has been claimed before. Claimed servers are labeled Busy.